- 📝 Setting up an agenda
- What are the elements in an agenda?
- Blocks: The core of the agenda
- Tools: Add tools to your blocks
- What do participants see?
- Saving an agenda as a template
- AI agendas: Create full agenda outlines in seconds ✨
- Setting up multiple agendas
- Pro-tip: Keyboard shortcuts for the agenda planner
- ⚙️ Agenda settings
- ➡️ In session: Controlling your agenda
- Launching tools from your agenda
- Selecting an agenda from multiple agendas
- Agenda sidebar: Keep the overview
- Editing your agenda in session
📝 Setting up an agenda
On Butter, you have the option of setting up the agenda directly in the Rooms or as a Template.
To start setting it up:
- Go to the Agenda tab in your Room
- Click on
Create new agenda
You can name the agenda and add a description based on what you want to cover for the session!
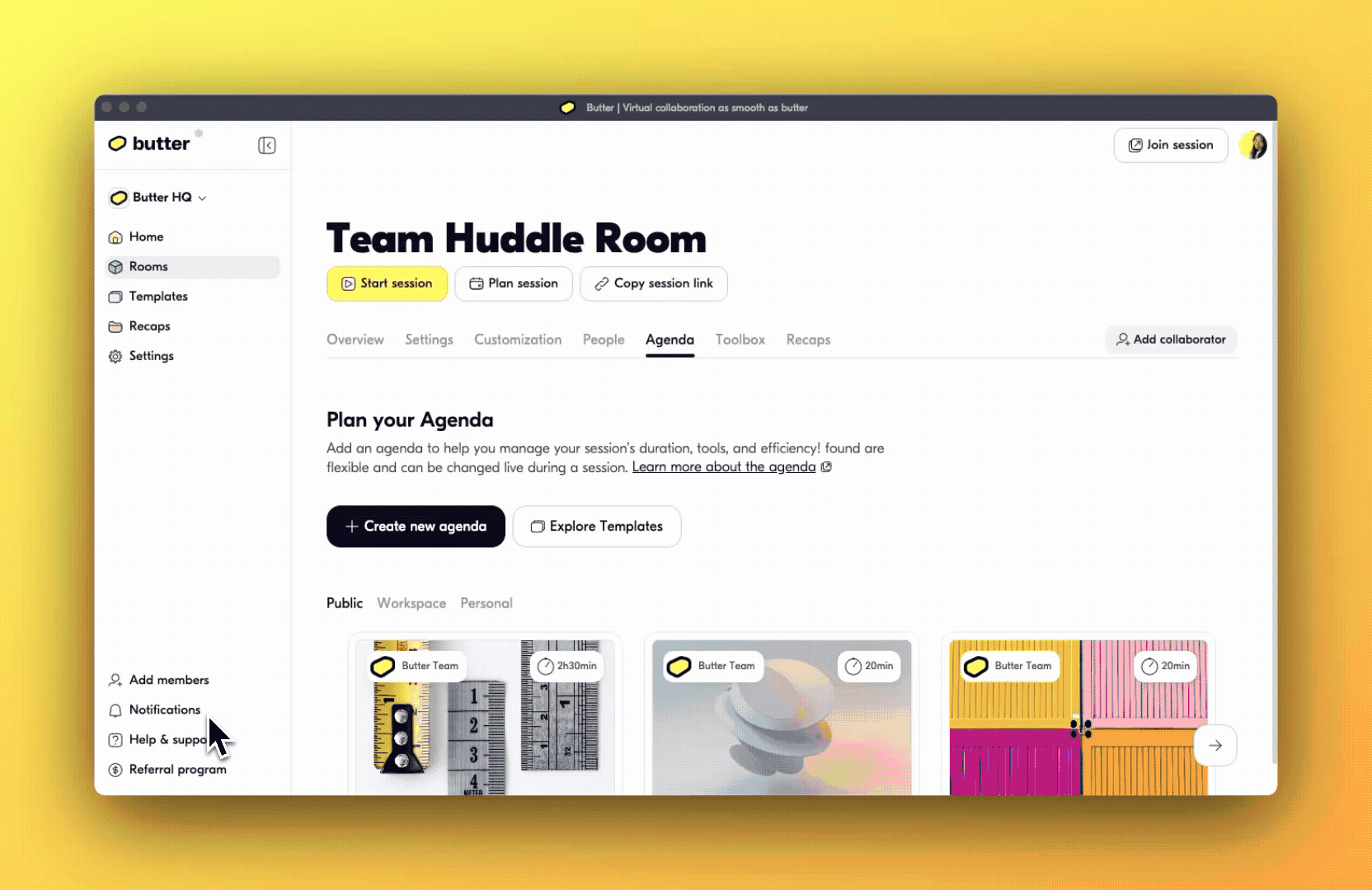
What are the elements in an agenda?
Blocks: The core of the agenda
The agenda is made up elements called Blocks. Blocks are the foundation of the agenda and can be customized to your needs. To start building your agenda, create a New block (or use the shortcut N). Each block can be set up with a:
- Title: The name of the agenda item
- Description: A description or instructions for participants
- Duration: An estimated time to keep things on track
- Facilitator notes: Your private notes and script that are only visible for facilitators
- Tools: Tools and activities that will be used for this agenda block
- Sections: Color-code your blocks for better overview of activities you have planned (ex. icebreakers, exercises, presentation/theory, etc.)
- Layouts: Choose whether to you want to show people in the default grid mode or put people in spotlight or panel mode while the block is active
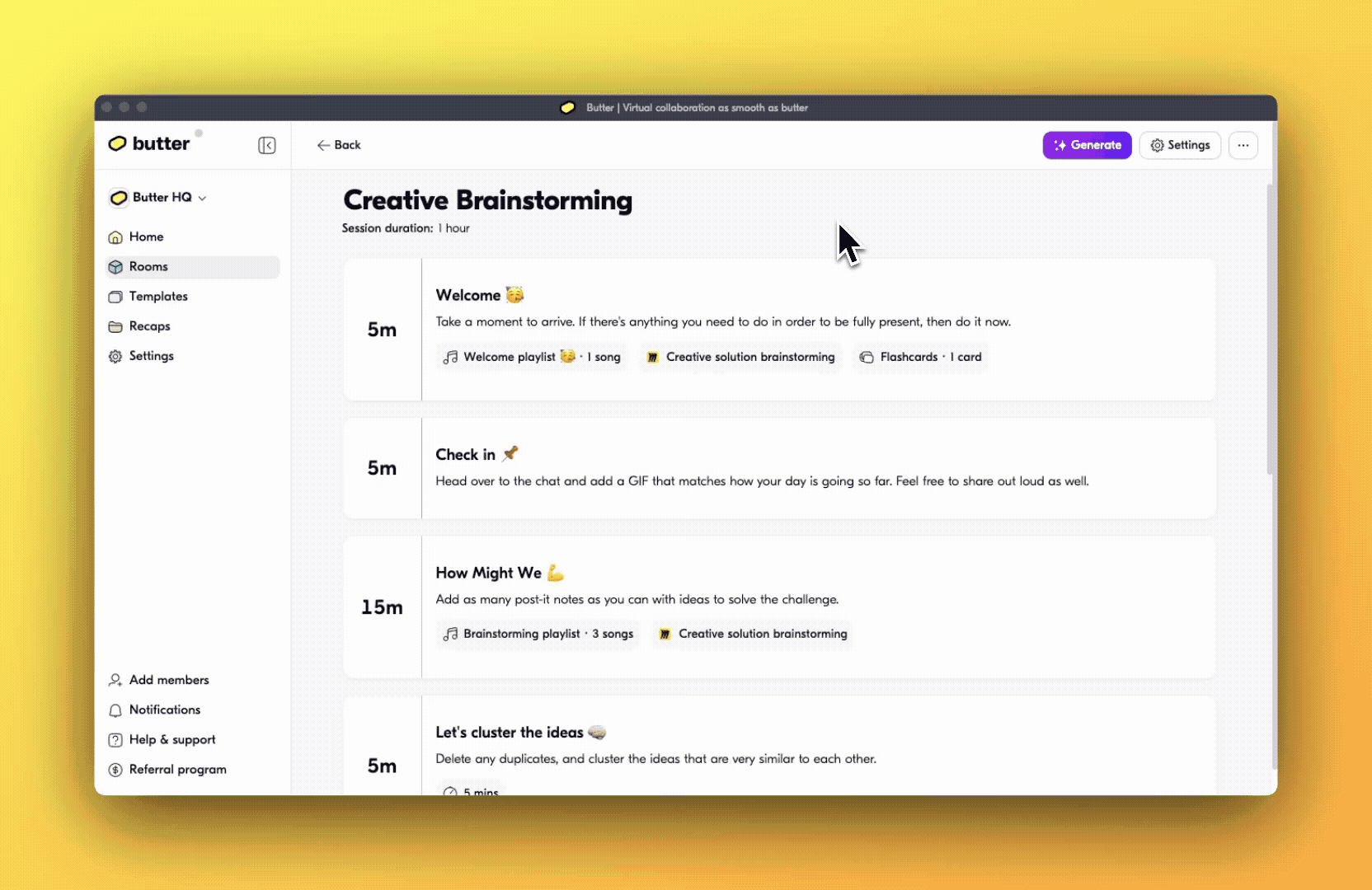
Tools: Add tools to your blocks
One of the best things about the agenda is the ability to make your Tools accessible within Butter with just one click. You can add as many tools as you need to each block — from polls, presentations, breakouts, Miro boards, YouTube videos, and more!
Adding a new tool to a block
To add a new tool, click the Add tool button in the block (or use the shortcut T). This will open up the toolbox modal where you can select the tool you want to set up.
Adding a tool from templates
To add a tool from a template, just click on the Add tool button in the block, click on Open templates and select the tool you want from the Public Gallery or your Workspace Library.
You can also add blocks directly from templates. Click the ··· in the upper-right hand side of the planner, select Add a template and select which one you need.
- Butter tools: Breakouts | Polls | Timers | Music playlists | PDF Presentations | Flashcard Decks
- Integrated apps: Miro | Mural | Youtube | Google Docs | Simple Whiteboard
What do participants see?
We’ve learned that preferences for what participants should and shouldn’t see changes from session to session. As such, you can control exactly what you want your participants to see from the agenda settings.
Participants will never see
- the tools you’ve prepared in the agenda.
- the facilitator notes that you’ve added.
And they will only see the time estimate if you’ve enabled it!
Below is an example of what a facilitator can see vs what a participant can see.


Saving an agenda as a template
Once you’re done with setting all the blocks up, you can save it as a template if you wish. Just navigate to the ··· button on the upper-right hand corner, hit Save to library, fill out the important details, and click on Add to templates.
This means you can reuse it to quickly plan your sessions next time
You can also choose to share it with your team by toggling to make the saved agenda ‘Visible to everyone in the workspace.’
AI agendas: Create full agenda outlines in seconds ✨
In Butter, you can structure your agenda in much less time with our Butter AI agenda generator.
To get started, head to the Generate icon in the agenda setup, include a time estimate for your session, and describe what you need. Click on Generate agenda and wait for the output — you’ll get a full agenda outline with activity and timing recommendations!
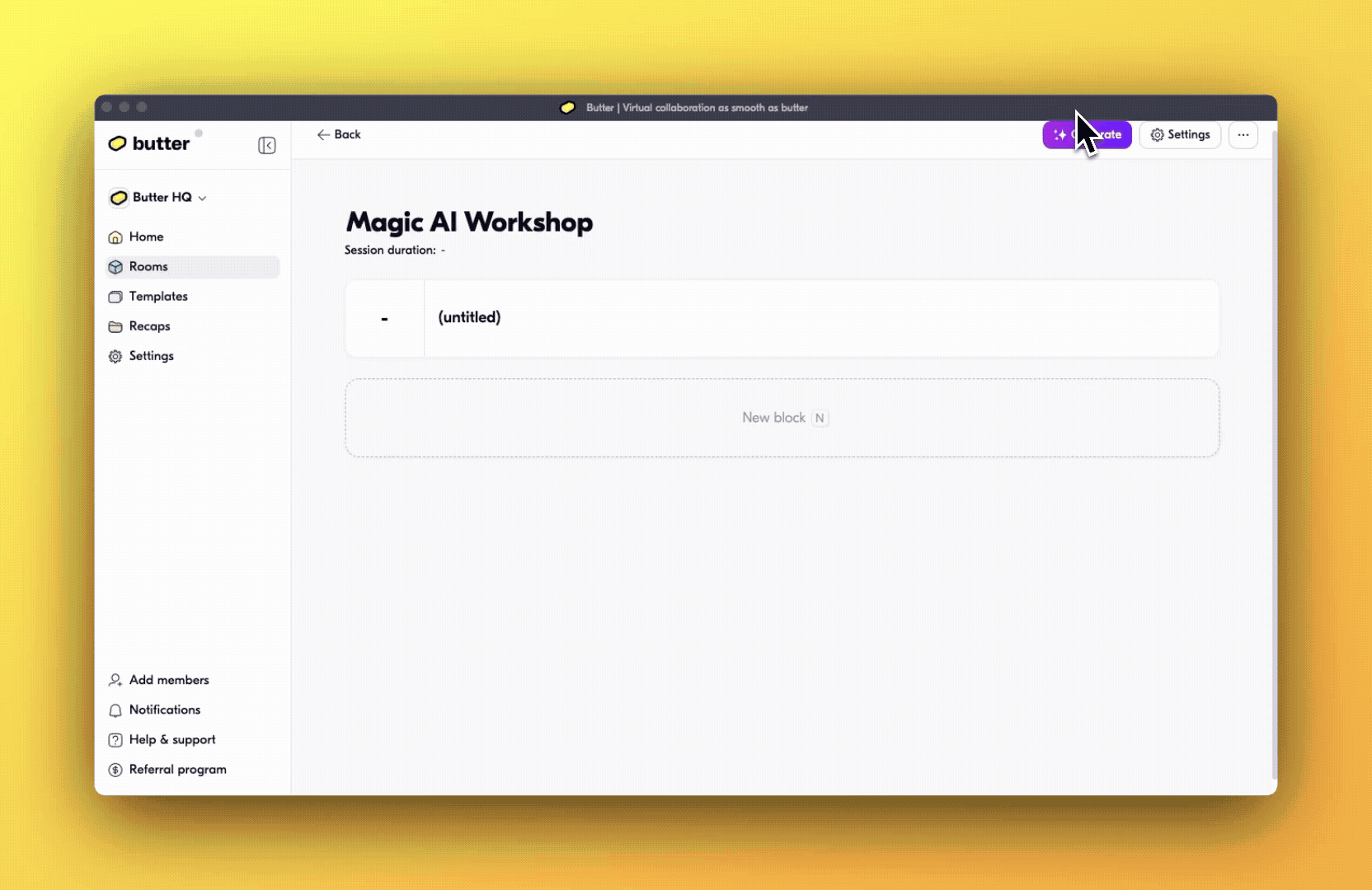
A good prompt will help you get better results from the Magic AI.
Here are some ideas for inputs to help you write a great prompt:
- Be specific: Mention what type of session you plan on having
- How many participants: Add the number of people you’re expecting for the session
- Describe the tone for the session: Is it meant to be creative, engaging, inspiring, serious?
- Include activities: Include specific activities or preferences for activities that you want in your session
An example prompt could be:
If you need some inspiration, hover Prompt tips to get example prompts and tips right in Butter!
Setting up multiple agendas
Running multiple-day trainings or cohort courses? You can build as many reusable agendas as you need in one Butter room.
You would just need to share one link for all your sessions to your participants, and you can select which agenda to run before starting the session.
To start, just click on Add new agenda and go through the usual steps of building it.

Pro-tip: Keyboard shortcuts for the agenda planner
You can build a full agenda without ever lifting your fingers from your keyboard. Here is an overview of how you can navigate your way through creating your agenda:
Tab → Move to next item in block.
Shift + Tab → Move to previous item or block
Esc → Remove focus
N → Create a new block
S → Set the color for the block
L → Set the desired layout for the block
T → Add a tool to the selected block. With toolbox open you can add any of the tools below using:
B → Breakouts
E → Embed a link
F → Flashcards
M → Music player
P → Polls
S → Slides (PDF)
T → Timer
V → Video player
W → Whiteboard
D → Google Docs
H → Google Sheets
L → Google Slides
I → Miro board
U → Mural
Missing some shortcuts? Let us know!
⚙️ Agenda settings
Use the agenda settings to control what your participants to see and how the agenda advances during your sessions and more.
Go to ⚙️Settings menu in the top right of the planner to customise:
- Agenda title: Edit the title of your agenda
- Description: Add a description for what the agenda is about. Useful if you want to save the agenda in your library!
- Show agenda to participants: Don’t want participants to see the agenda? No problem, simply toggle it off. Facilitators will always be able to see it.
- Agenda visibility: Decide whether participants can see the full agenda, active and past blocks, or only the active block.
- Show time to participants: Choose if you want to hide time on the agenda from participants.
- Agenda flow: Choose whether you want to manually switch to the next point or auto-advance it when the time is up

➡️ In session: Controlling your agenda
Once you’re ready to start your agenda in the session, just click on Start agenda to get things rolling. If you haven’t yet set up an agenda, you will see a button to Set up an agenda.
There are two ways to move through your agenda:
- 👇 Manual advance: If you’ve set your agenda to manually advance, that means you control when to move to the next block. Use the arrow buttons to move to next or previous block!
- 🕑 Auto-advance: If you have set your agenda to auto-advance, it will automatically move to the next block when the time of the current block is up. This works great for when you need to stay on time!
Note: this only works if a duration has been set for all blocks 😉
If you’ve set a duration on your block, the timer slowly fills up in green and turns red when the set time is up, giving you a nice visual indicator of how you progress.

Launching tools from your agenda
Probably the most powerful thing about the Butter agenda is the ease of access to all of the tools that you’ve prepared that can be launched with just one click.
To launch a tool from your agenda, hover it and click the start button. The tool will now open up directly in the session! You can even open up multiple tools at the same time to make the session more dynamic - ex. music player or timer, together with a flashcard or Miro board.
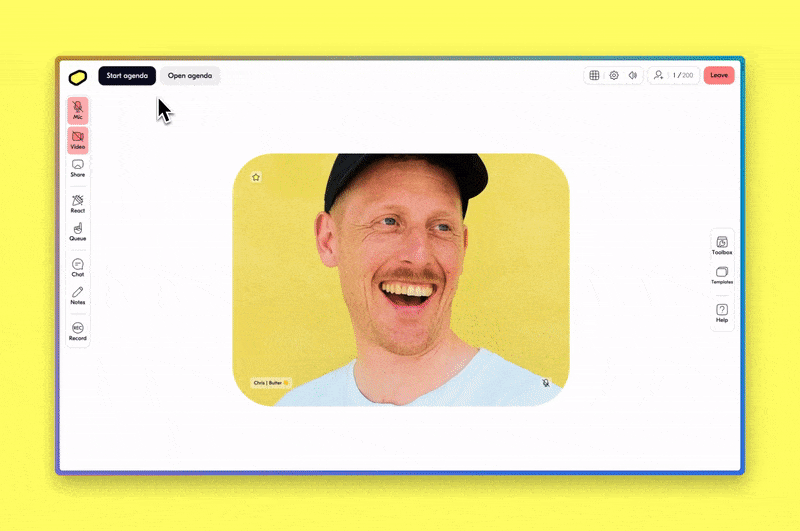
Selecting an agenda from multiple agendas
If you’ve set up multiple agendas in a room, you can choose which one you want to run when you’re in a session by clicking on Select an agenda. This will open the agenda sidebar and let you select from all of the agendas that you have added to the room. Click the one you want and you’re ready!
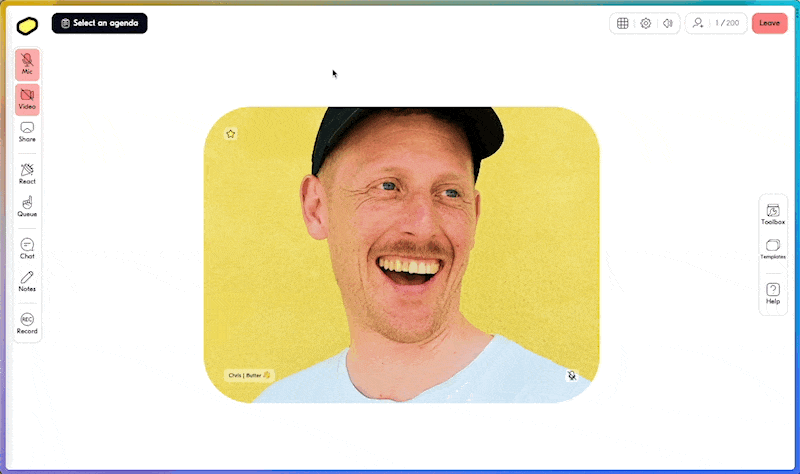
Agenda sidebar: Keep the overview
During your session, you can open up the agenda in a sidebar to have a full overview of it.
To open the agenda sidebar click on See full agenda on the active block the block or use the shortcut A A. In the sidebar, you can see a full overview of your agenda with your tools and notes, edit your agenda, and even see how much time you have left!
Participants can’t see your facilitator notes. So throw out that Word document where you plan your scripts, and put them directly into your agenda instead!

Editing your agenda in session
If you need to make changes you can of course edit your agendas directly while your session’s in progress!
Click the ✏️ button in the bottom left of a block to edit it. You can also click the 📋 Edit button at the bottom of the agenda sidebar to edit the entire agenda.

← Back to overview

