- 🎥 Video explainer: Polls
- 1. Preparing a Poll
- 1. Multiple Choice
- 2. Open Ended
- 3. Quick Yes/No Polls
- 2. Starting a Poll
- Highlighting and hiding answers
- Poll results in chat
- 3. Creating a new poll on the fly
- 4. Accessing poll results after the session
🎥 Video explainer: Polls
Here’s a 2-minute tour of everything you need to know about creating polls in Butter.
1. Preparing a Poll
You can prep the Poll from the Room Setup to save yourself the hassle of creating a poll on the fly. Go to the Tools tab, then click on + New tool and choose Polls.
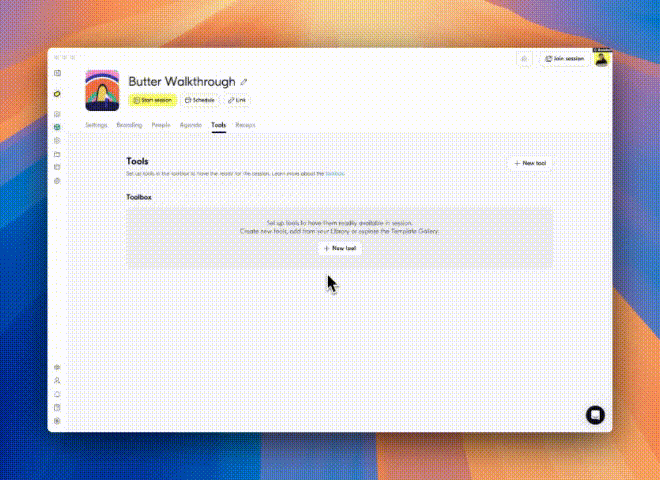
You have a choice between these types of polls:
1. Multiple Choice
Your participants can only choose from the answers you give them. And you can even create these polls with either text or images!
You can choose to keep it open or have a quiz-style format — perfect when there's a right or wrong answer in the mix.

2. Open Ended
Your participants can type in their own answer to your question and upvote on the answers they like the best. You can also choose a word cloud format.


3. Quick Yes/No Polls
This poll type is designed for swift Y/N feedback, and can be set up in just a few seconds. It’s the fastest way to make a group decision in your session!

2. Starting a Poll
When you're ready to start the poll, simply click the Toolbox and choose the poll you want to start. Once the poll ends, the results will be free for everyone to see — and will also be posted directly in the chat!
In the case that you have multiple poles lined up within an Agenda block, like a series of questions, you have the option to start your next poll as soon as the previous one ends using the Open next button.
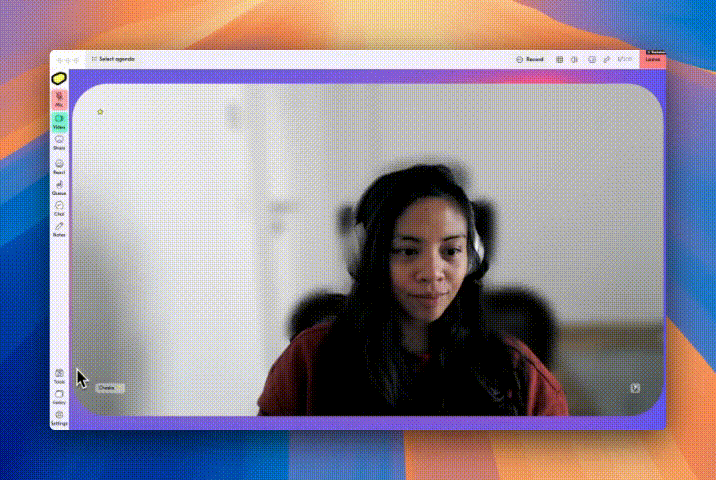
Highlighting and hiding answers
After participants start submitting their answers, the facilitator will be able to highlight an answer to make it more visible to everyone in the room. Great for getting everyone to focus on specific ideas from people in the room! Just hover over a response, and click on Highlight.
You can also Hide answers from the list if needed.

Poll results in chat
Once a poll ends, the results will be free for everyone to see in the Chat. From here, you also have the option to review your poll results, or even display them to discuss with everyone else in the session using the Show in session button.
3. Creating a new poll on the fly
You easily create and edit your polls while you're in the session. Click the Toolbox on the lefthand menu, choose + New tool and create a poll to your liking.
Then you can launch it by clicking the new poll in the Toolbox, or starting it immediately!
4. Accessing poll results after the session
Need to analyse the poll results at the end of a session? At the end of the workshop or meeting, you can view the poll results and export them as a CSV file either in the Room or under the Recaps in the Butter dashboard!
← Back to overview
