With the Butter app for Slack you can connect Butter to Slack and integrate Butter more seamlessly into your workflow. Once installed you’ll be able to launch sessions, access rooms, see upcoming sessions and more!
- Installing Butter for Slack
- Connecting Slack to Butter
- Slack commands for using Butter
- Setting up your default room
- Requirements
- Gallery: See the app in action
- Need help? We’re only a click away 🤗
- Other integrations in Butter
- Helpful links
Installing Butter for Slack
To start using Butter in Slack, you will first need to install the Butter app from the Slack app store.
Additionally, you can find Butter for Slack in two ways:
- The link to the app is also available from
Personal SettingsunderIntegrationson your Butter account. - Search for Butter in the Slack App Directory.
Connecting Slack to Butter
Once Butter for Slack has been installed on your Slack workspace, you can connect your Butter workspace (please see above for instructions to install Butter for Slack). To connect your Butter workspace, follow these steps:
- Go to any channel in your Slack workspace
- Type the command
/butter startand press return. - Click the button to
Connect Butter - In the browser, select the Butter workspace you want to connect and click
Connect to Slack - You’ll now be taken back to Slack with Butter connected ✅
Note: You must be logged in to your Butter account to connect your workspace.
Slack commands for using Butter
With the Butter app for Slack installed you have access to a number of nifty commands that you can use directly from Slack in any channel!
Here is a quick overview:
/Butter start- Launch an instant session.- Requires that you’ve set your default room. See how to set a default room below.
/Butter rooms- Quickly access any one of your rooms and setups/Butter cal- Get an overview of your upcoming sessions for the day, including event names, times, and room links.- This requires that you’ve connected your calendar. See how to connect your Google calendar in Butter here.
Start session they will see a button to Join session!
Note: Only works in public channels or channels where Butter has been manually invited.
Setting up your default room
To use the quick start command /butter start, you will need to select one of your Butter rooms as your default room.
Here’s how you set a room as your default room:
- Click the three dots in the top right on any room card.
- Select ‘Set as default room’.
- Confirm your choice.
You can change your default room at any time, by going through the same process again.
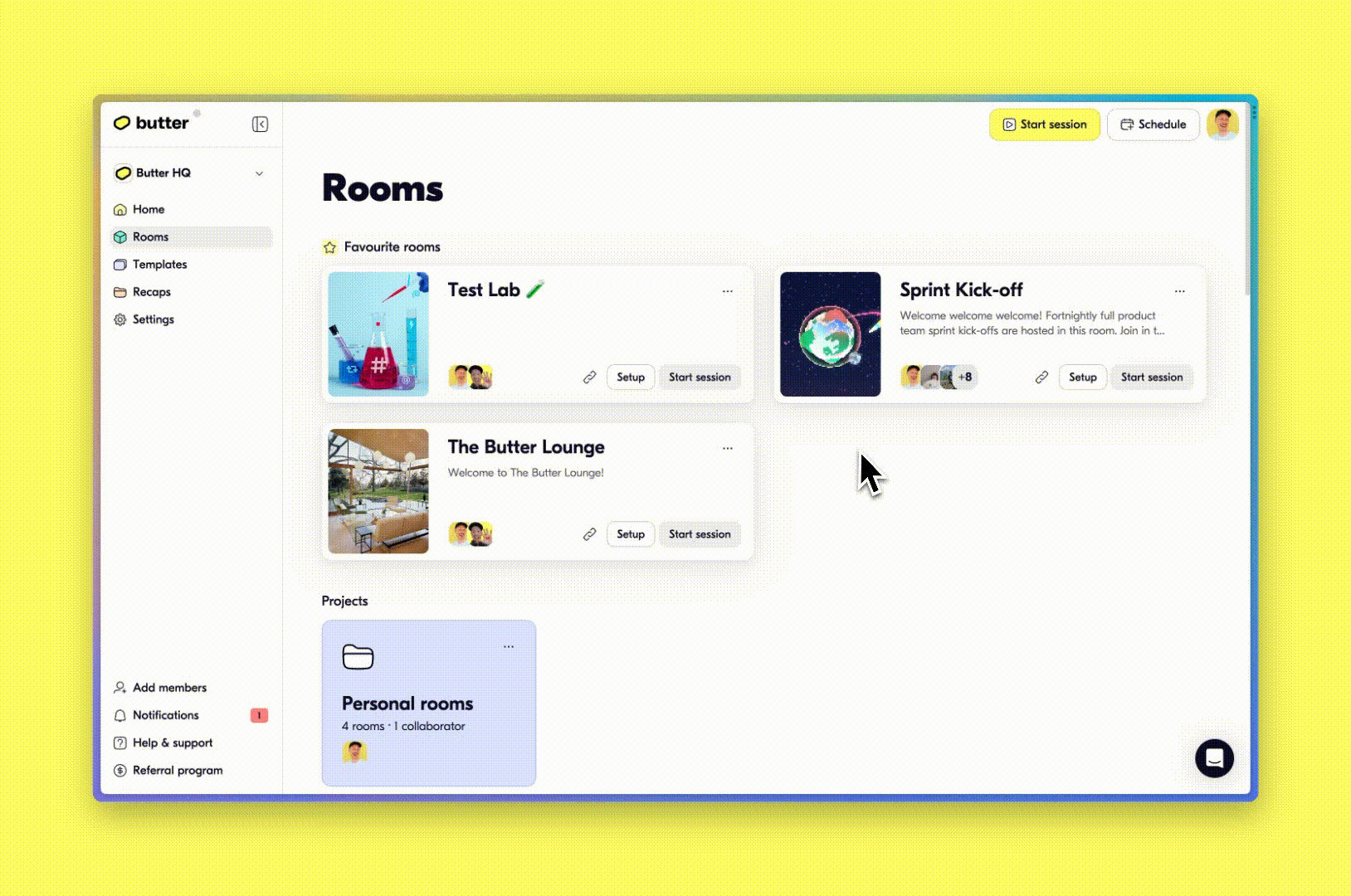
Requirements
To make use of the Butter app for Slack, you will need:
Butter account
- Don’t have one yet? Get started for free
Slack account:
- Don’t have one yet? See how to set one up here
Gallery: See the app in action




Need help? We’re only a click away 🤗
We’re always here to help! Get in touch with the team on support@butter.us or reach us directly from butter.us via the chat widget in the bottom right.

Other integrations in Butter
I addition to Slack, Butter also integrates with a number of other services. Check them here:
 Google Calendar and Butter
Google Calendar and Butter Calendly and Butter
Calendly and Butter Cron and Butter
Cron and Butter Cal.com and Butter
Cal.com and Butter/w=3840,quality=90,fit=scale-down) Streamyard and Butter
Streamyard and Butter